Have you ever been in a bit of an emergency situation where you needed a quick, temporary and safe way to get your computer online but you have no idea how. For example, maybe your ISP (Internet Service Provider i.e. Spectrum, WOW, etc) had an outage and you’re unable to get online, you are on a train or on vacation in a place that has everything but WiFi, or you would like to do a quick research on your laptop and you’re at a public place or organization where certain sites are restricted or you just don’t have access to their WiFi or Guest network. You ask for the password and they roll their eyes at you, or tell you it’s ‘g.e.t.y.o.u.r.o.w.n’.

I don’t know about you, but I am way more productive on an actual computer in terms of typing, reading and browsing, as opposed to using my cell phone. In situations like this, you may be impelled to manage your cell phone to get the work done BUT instead of managing that tiny screen with your giant thumbs all over the place, why not use the phone’s data connection to set up a private WiFi hotspot that your laptop can use to get you online and therefore get your work done more efficiently. Besides, if two people (Mr. A & Mr. B) were sitting at a desk, working, Mr. A was typing on his laptop, Mr. B was typing on his phone. Both were working on the same project. Who do you think would be more productive and more efficient? Mr. A of course! It’s no wonder he gets straight A’s!!
Cell phones are excellent for a lot of things like quickly checking emails, checking your bank balance (Only use a secure network for this please), sending your tweets and instagrams etc. But to get some actual work done, you’ll need a Computer.
Please note also that your ability to share or tether your Cell’s Data connection with other devices also depends on what data plan you have with your cell phone’s carrier. For example, a 1GB a month data plan may not allow tethering to other devices so you have to check what plan you have in case you run into any complications. In some cases, you maybe able to tether your cell’s connection anyway but you get charged separately for the data connection. So it’s good to keep this in mind. In case you would like more information on this paragraph/topic, feel free to check out this link on How-to Geek as they cover this topic from the ground up.
The example I’m illustrating in this article uses an android cell phone – Motorola Moto E4 to be exact. Although the steps may vary depending on what android device you have, you should still be able to achieve the same result.
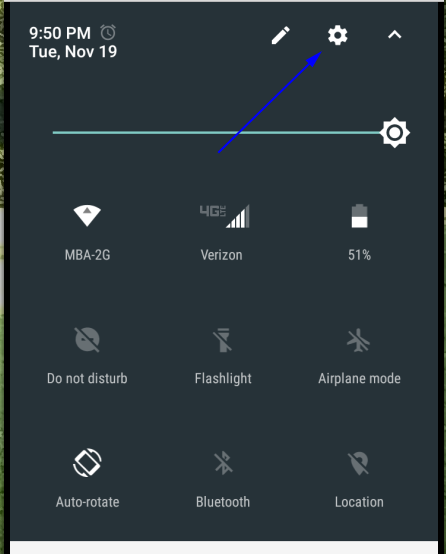
As always, there are many ways to navigate to the settings, but my goal is to get you there as quick as I can, so I try to teach using the quickest shortcuts.
Slide down on your android’s screen so that you can see the notifications as shown in the screenshot above, select the settings icon and look for the option that says ‘Mobile Hotspot & Tethering’
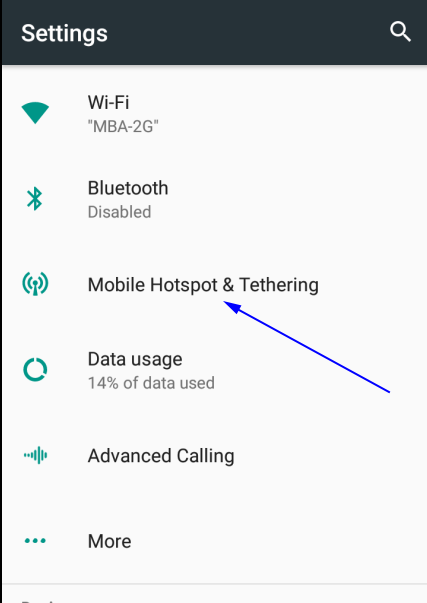
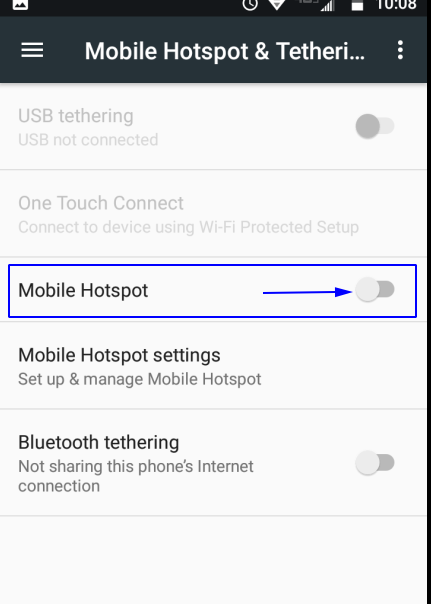
Select it, then enable ‘Mobile Hotspot’ and there will be a pop up screen informing you that Wifi should be enabled on connecting devices (like the laptop you’re trying to use) and that you should keep your cell plugged in to save battery.

Hit OK – Afterwards, you’ll see the WiFi hotspot icon in the notification area of your phone but you’re not done yet. You still have to configure the Mobile Hotspot, which involves knowing what the WiFi’s ID and Password is so that you can connect to it.
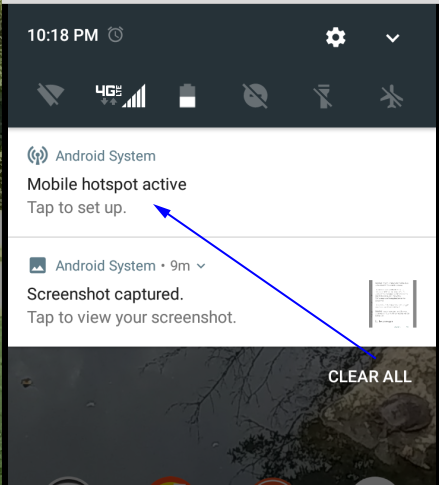
Slide down to get to the notification screen again on your cell phone and you’ll see where it says ‘Mobile Hotspot Active’ – Tap to set up.
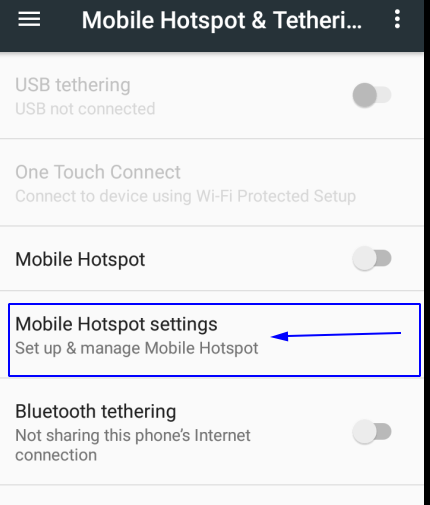
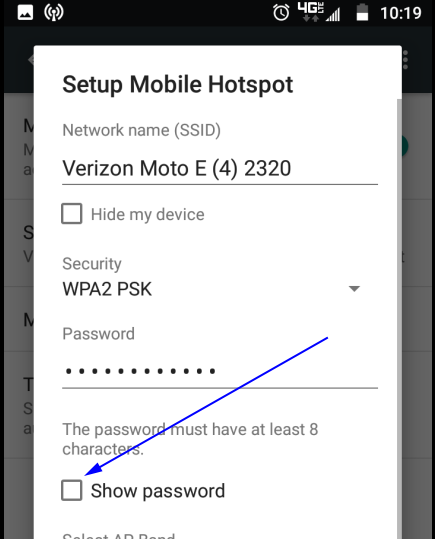
In the list of options, Select ‘Mobile Hotspot Settings’, then select ‘Set up Mobile Hotspot’. Here you’ll see the SSID (Service Set Identifier or Network Name) and Password (concealed) of your cell’s connection. Click on ‘Show Password’ below the password to see what the password is, then write it down.
Head over to your laptop or computer, click on the WiFi icon (assuming WiFi is enabled, you should see your cell phone’s Hotspot Connection in the list of WiFi Networks as shown in my example below.
Select it according to what your device’s Network SSID is, then type in the password and you should be good to go.
Also, keep in mind that while you’re sharing your cell’s data connection, WiFi will be disabled on the cell phone itself. So even if you were to use your cell phone in the process to get online, you would be able to, but it would be using your data connection – not WiFi. In order to re-enable WiFi on your cell, the mobile hotspot needs to be disabled.
Now if those people were wondering how you were able to get online, just let them know that the password they gave you earlier works wonders! And it works anywhere you go!!
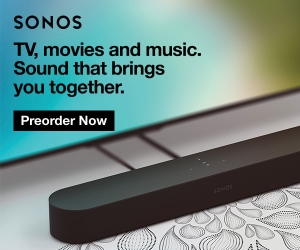

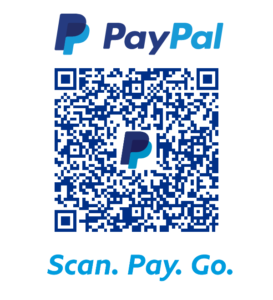
Great read, now following!
Howdy! This article could not be written any better! Going through this article reminds me of my previous roommate! He constantly kept preaching about this. I am going to forward this information to him. Pretty sure he will have a great read. Thanks for sharing! Livy Nathanael Pedersen
Thanks so much for reading and commenting!
Best view i have ever seen !
I’m glad you like!
You could definitely see your enthusiasm in the article you write.
The world hopes for more passionate writers
like you who aren’t afraid to say how they believe.
At all times follow your heart.
I’ve learn a few excellent stuff here. Certainly value bookmarking for revisiting. I surprise how a lot attempt you put to create any such great informative site.
Thank you for putting geektrafficking.com in your speed dial list! I appreciate that and I’m happy this was helpful Smore.
I have been browsing on-line greater than 3 hours these days, but I by no means discovered any attention-grabbing article like yours.
It is beautiful value enough for me. In my view, if all site owners and
bloggers made good content as you did, the web
shall be a lot more helpful than ever before.
Thank you so much for the kind comments, I’m happy you appreciate the content you received.
Would love to incessantly get updated great web blog! .