Learning and knowing the steps to follow, in order to get a functioning program on your computer is one of the basic and most useful things you can do to reach a specific goal that will enhance your productivity in the digital world.
Think of your computer like a car you just bought. But in this case, the car has a few vital parts excluded, and in order to get those parts added to your car, there’s a button you have to press inside, for those parts to come into existence. So let’s say that the missing parts in your car include headlights, turning signals, a horn and defrost, etc.
In order to get the missing parts that are important for your driving, you’ll need to hit that button to have a feature of your choice installed, that will enable you reach what it is you would like to accomplish. This is basically how apps or software programs work with your computer, and the same goes for other devices like a smartphone or tablet.
So if you like driving at night, guess what, you need to hit that button to install headlights, do you get fogged up windows when it rains, well, the ‘defrost’ app would come in handy, and so on, and so forth.
Now I’ll go a little further to explain the process of how most computer apps (because the car example was just to give you an idea) get downloaded and installed onto a computer. Let’s use a music player app as a prime example.
You have a brand-new laptop, but just like that car, this laptop doesn’t come with a program for you to play your music files, even though you’ve got tons of music. Well, there’s an app for that! In this case, you would do a search online for your app of choice, and even if you don’t know any good music apps around, a simple search like ‘music app for Windows 7’ or whatever operating system you have, would bring you results of the most popular or trusted apps that you can download onto your computer.
The difference between downloading and installing;
Downloading is basically grabbing data from the internet and saving it locally on your computer. Data refers to apps, PDFs, videos, music, etc. Once data has been downloaded onto your computer, then comes the installation part. So if you download a program but never install it, you wouldn’t be able to use the program. It just sits there, taking up space on your hard drive.
Note that whenever you attempt to install any program on a computer, after hitting that download button, 2 options appear: Save or Run. Saving gives you the option to store your app in any folder of your choosing. So, say you were using a computer that wasn’t yours and you wanted to save to a flash drive, so that you can later transfer the saved program to your computer, you can do that. Just navigate to the location of your flash drive.
Conversely, running the app tells the computer that you want that app installed on the same computer right away.
You can easily see a list of downloaded programs on your computer by checking out the ‘downloads’ folder under your username/account or search >> ‘This PC’ in Windows 10 >> Select ‘Downloads’ folder. It shows all the programs you’ve downloaded, including the dates and times that those programs were downloaded onto your machine.
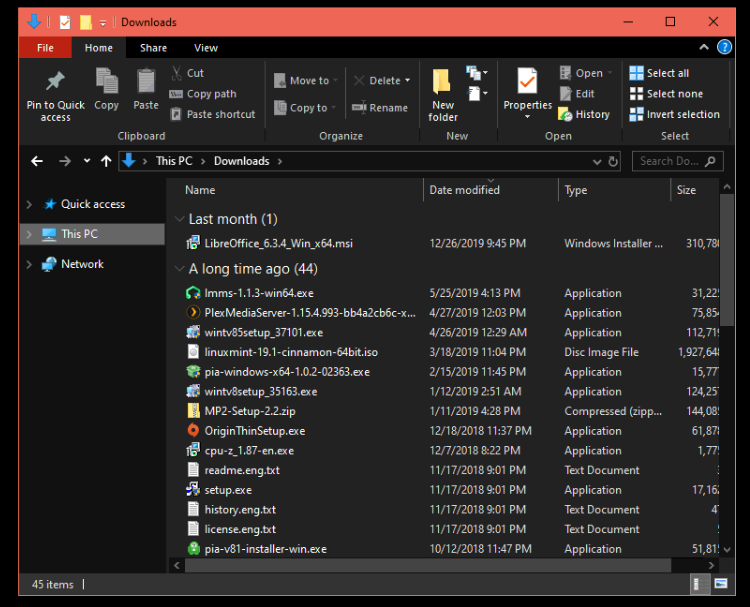
Keep in mind that installing is a term that applies mainly to executable files, of which most are programs. Installing involves running a downloaded program on your computer and configuring settings that enable that program to function properly for the user. A user can also use settings to tweak that program in a way that would benefit them. For example, you could choose for the newly installed music app to only play one song at a time by default, as opposed to playing all the songs you have in the queue. To do that, you’ll have to find such options in the settings of that app in particular.
Installation files are usually located under ‘Program Files’ in Windows’ Local ‘C:’ folder. You’ll also notice that in some cases, depending on the architecture of your computer’s hardware, there may be 2 different program file folders. One called ‘Program Files (x86)’ and another called ‘Program Files’ the former applies to program files that were intended for the earlier 32bit Operating System versions of Windows, while the ‘Program Files’ folder would address the 64bit version of the Operating System or the software, or both. The program files folder(s) is just a place where the program’s executable and extra bit of data are stored.
Keep in mind that there’s nothing wrong with running 32bit versions of software on 64bit operating systems. It may not run as efficiently (which is hardly noticeable), but it will work just fine.
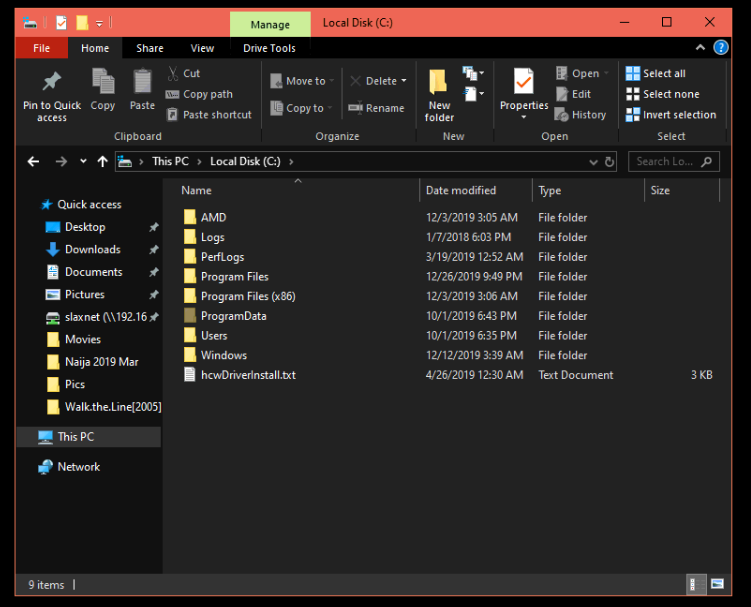
Now back to picking a music app:
Once you’ve seen a music app that you’d like to use, follow the link to download it, usually by going to the website and clicking the download button. You’ll notice a progress bar, depending on what web browser you use. For Firefox, it usually shows up in the top right corner of the screen with a pop up once the download is complete, on Google Chrome web browser, it usually brings a pop up, or a bar at the bottom of your screen, above the task bar and you should see the status of the file being downloaded.
By default, all downloaded files go straight to…… your downloads folder (you guessed that right!). Sometimes you’ll notice that some downloaded files/programs come with numbers appended to them such as music app(1), music app(2) and so on. That’s simply because you clicked the download button more than once. You can always go into your download folder and delete the extras since you only need one instance of the downloaded program.

There are 2 options to have a downloaded file installed. One is to run it directly from the web browser once download is completed, the other is to navigate to your downloads folder and double click the downloaded program of choice. In the latter case, you’ll need to be more observant in selecting the newly downloaded file. Make note of the name and time of the download because not all downloaded files have a descriptive name. Some may show up as just version numbers. So it’s a bit more accurate to use the web browser for installing your downloads.
Another thing to consider, is how to use your music app, or any other app for that matter, to open the files you’re attempting to listen to, or work on. In the case of your music app, you may have all your music saved onto an external hard drive, or maybe a newly created folder on your desktop called ‘My Jams’. Well guess what, your newly downloaded music app has no idea where ‘My Jams’ are, and it couldn’t care less. But you have to make it care more by pointing it to the location of your folder in question.
Certain apps are built to play or run certain file types, therefore you can’t use a video player app to open word documents and you cannot use a drawing app to open music files. You have to search for the right apps that are specific to the kind of file you’re trying to open. In a few cases, you will know how to use certain programs because they tell you under the list of features. For example, some music player apps are capable of playing videos as well.
I hope this tutorial has given you a better understanding as to how any program can be downloaded, installed and utilized for your benefit on a computer. Smartphones, tablets and other devices work in a similar way, but they are more automated, and that’s why you do not need to take extra steps to install any downloaded apps on your tablets etc.
Once you see an app you like, one click downloads and installs that app for you automatically to use on your smart devices because they were built to be more user-friendly than computers. It’s no wonder even Grand Ma and Grand Pa know how to make use of their Twitter fingers.

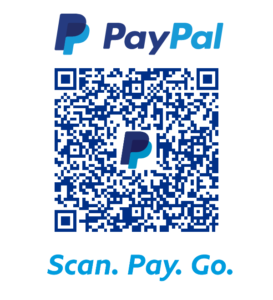
Great read, now following!
Hi there mates, nice paragraph and pleasant urging commented here, I am actually enjoying by these. Faina Olin Linzy
Hello to all, the contents existing at this website are really amazing for people experience, well, keep up the good work fellows. Clarine Eberto Dodi
There is evidently a lot to identify about this. I consider you made some nice points in features also. Elizabeth Mile Emylee
Respect to post author, some wonderful information . Adore Maurise Mainis
Im thankful for the blog article. Really thank you! Awesome. Fanchette Nigel Gerhardine
Heya i amm for the first time here. I came across this board and I find It really useful & it helped me out much. Evangelina Lionel Lizabeth
Having read this I believed it was really enlightening. Ayn Edgar Rhetta
If you want to grow your knowledge simply keep visiting this website and be updated with the newest information posted here. Dorris Arther Durning
I am regular visitor, how are you everybody? This poszt posted at this website is actually fastidious. Arleta Allayne Gert
I pay a quick visit each day a few websites and sites to read articles or reviews, however this webpage gives quality based writing. Aurie Dorie Lukas
You have brought up a very great points, thank you for the post. Nolie Cosme Symer
I am regular reader, how are you everybody? This paragraph posted at this website is really pleasant. Auria Earl Pettit
Very good article! We are linking to this particularly great content on our website. Juditha Shea Cadel
If some one desires to be updated with hottest technologies therefore he must be visit this web site and be up to date daily. Amie Micheal Moira
A big thank you for publishing such a valuable article on this topic. I hope to find here much more from you, in the coming weeks. Barbee Omar Bertrand
I was studying some of your articles on this site and I think this web site is real instructive! Keep posting . Cecily Lyman Souza
There is perceptibly a bunch to identify about this. I suppose you made some nice points in features also. Corina Wit Shell
Hi mates, its wonderful article concerning educationand completely defined, keep it up all the time. Minette Stuart Eisenstark
Your way of describing the whole thing in this post is genuinely good, every one can simply be aware of it, Thanks a lot. Lynn Allayne Fayola
Muchos Gracias for your article post. Much thanks again. Want more. Shantee Chance Dory
I like this web site very much so much good information.
Thank you very much!