When you get a new Windows laptop, besides installing antivirus software and all that good stuff, customizing the settings on your new machine should be another step you shouldn’t ignore. Especially when you are trying to optimize your laptop in an efficient way. One of the ways you can customize your machine, is to change what the laptop does whenever you close the lid/screen without shutting it down or hitting any buttons.

There are different actions that the laptop takes when this is done but by default, your laptop is set to ‘sleep’ which is not the most efficient way to go for a laptop. Each action can be described below…
Right click on your battery icon on the bottom right by the system tray and select ‘power options’ to get to the screenshot below.
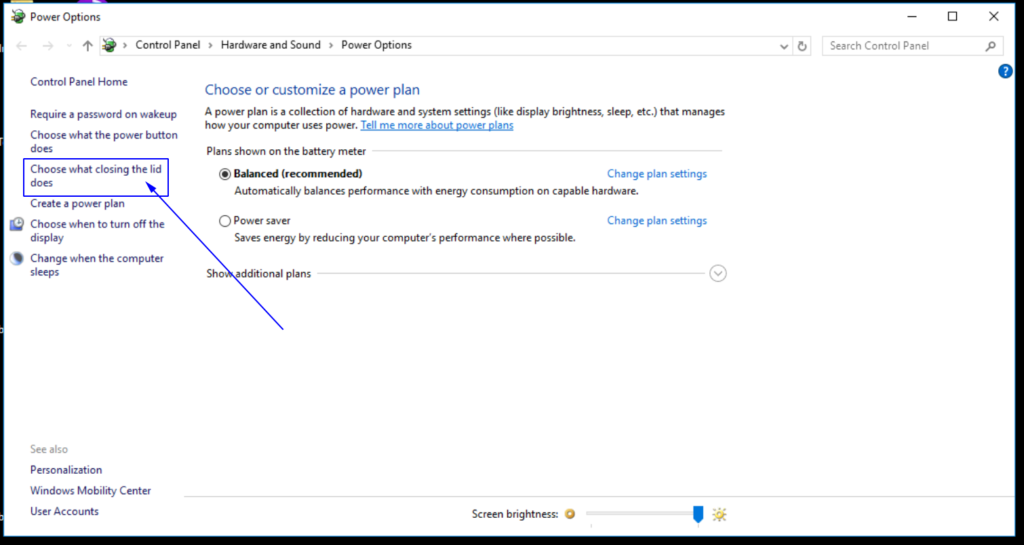
Here are different options and their definitions:
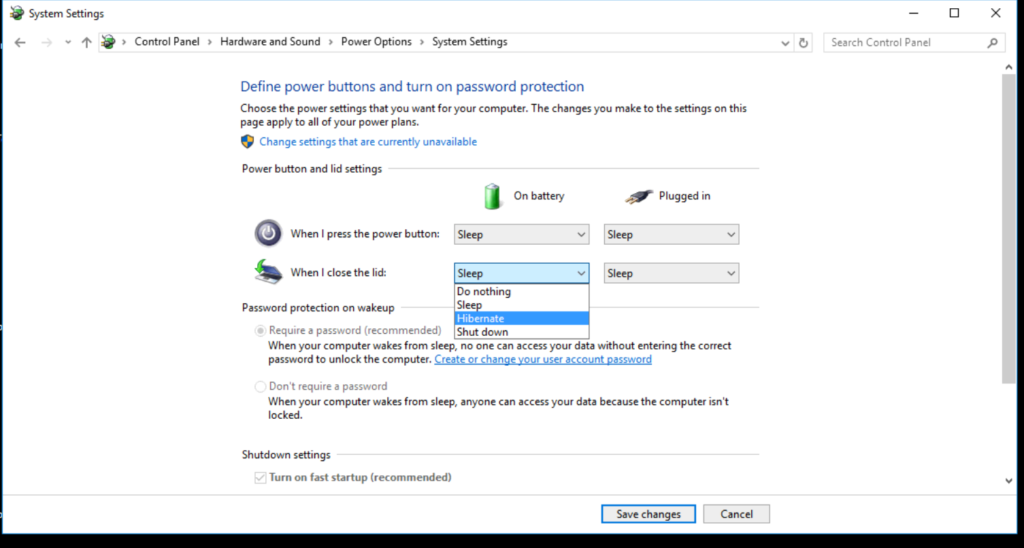
The most important thing to note here are the settings while the laptop is on battery. Because the aim is to save battery consumption at the end of the day. It doesn’t matter if your laptop battery lasts up to 15 hours or more. If used inefficiently, your battery life will start to diminish in a shorter period of time than expected.
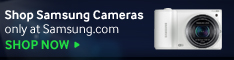
- SLEEP – This is the default. If in sleep mode and you close the lid while your laptop is still on, it saves your current work to memory and goes to sleep. If you notice, you’ll see that the power indicator lights (in most laptops) blink off & on slowly, indicating that the computer isn’t completely shutdown. It basically turns off the screen, and a few minor components but not all. That’s why the cooling fan stays on (inside the laptop) if you pay attention you will feel or hear it spin occasionally.
- DO NOTHING – Does nothing at all. It’s like you never closed your lid. The laptop just keeps running. This is ok if your Laptop charger is plugged in, and this is actually a useful feature in situations where you would like to connect your PC to a flats screen TV or bigger computer monitor and you don’t want to see two of the same screen at the same time.
- HIBERNATE – This option, when selected, saves all your work to your laptops hard drive and then shuts down the laptop. When powered back on, all what you had on previously will come back on. Although it takes a little more time for it to load all your saved work, this is the most efficient option for a laptop on battery power. To confirm your laptop is in hibernation like a pregnant Polar Bear in the winter months, select ‘Hibernate’ in the list above, ‘Save changes’, then close the lid on the laptop. Watch the power indicator L.E.D’s and unlike in ‘Sleep’ mode you’ll notice that after a few seconds, depending on how fast your computer is, that all lights are off. No blinking and that should be a good sign.
- SHUTDOWN – This option doesn’t necessarily save anything. It’s the same as clicking the shutdown button but this time you’re activating that action by closing the lid on the laptop.
Although there are situations where any of the above settings would be useful, this article describes the best possible solution for the sake of battery consumption in the long term.

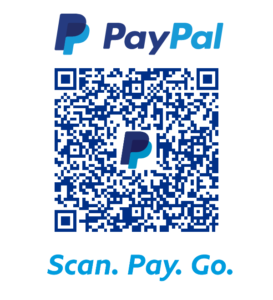
You’re so interesting! I do not think I’ve read something like that before. So good to find another person with a few unique thoughts on this subject. Seriously.. many thanks for starting this up. This web site is something that is required on the web, someone with a bit of originality!
Thank you!
I seriously love your website.. Very nice colors & theme. Did you develop this site yourself? Please reply back as I’m planning to create my own personal website and would like to find out where you got this from or just what the theme is called. Thank you!
Way cool! Some extremely valid points! I appreciate you writing this write-up plus the rest of the site is also really good.
You’re welcome, and thank you!
Hello! I could have sworn I’ve been to this website before but after going through many of the articles I realized it’s new to me. Regardless, I’m definitely happy I came across it and I’ll be book-marking it and checking back frequently!
Thank you for your support!
I am very happy to read this. This is the kind of manual that needs to be given and not the random misinformation that is at the other blogs. Appreciate your sharing this greatest doc.
I would like to thnkx for the efforts you have put in writing this blog. I am hoping the same high-grade blog post from you in the upcoming as well. In fact your creative writing abilities has inspired me to get my own blog now. Really the blogging is spreading its wings quickly. Your write up is a good example of it.
Thank you very much! You’re too kind!! And I hope your blog works out for you.