There are a few reasons where it would be nice to have your laptop hooked up to an external monitor or another TV. One of the most common reasons is to have a bigger display. Another reason is to be able to use multiple screens – one from your laptop, the other being an external monitor. Also, you could be traveling away from home and let’s say you’re going to be at a hotel for a few days and you have movies on your laptop you would like to watch on a bigger screen, maybe even youtube videos or something online.
Our Gift to You: 5 months of any TIDAL Music Streaming plan for $5 – over 90% off.Whatever the case, knowing how to hook up and configure an additional display to your computer can come in very handy when such situations arise. As usual, with most computers and Operating systems, there’s more than one way to accomplish this task but I’ll be showing you a quick and easy way to get this done in Windows based OSes using shortcuts.
A few things are required to get this done, depending on the video card’s interface of your laptop. Not all laptops carry the same features, so make sure you’re well equipped with the right cables to make a connection. Another issue you may run into, is that we do not know exactly what video outputs the TV will have at the traveling destination. Unless it’s somewhere you’ve been before and you’re aware of the setup.

Here’s the list of items to have handy;
Laptop and charger – most important and obvious. Don’t go to war without your weapon.
VGA Cable – most older TVs have this as an input so it’s good to have one. VGA stands for – Video Graphics Array. It has 3 rows with 5 pins in each row, so 15 pins altogether. Laptops also have this for backwards compatibility.
HDMI Cable – better than VGA cables because they also transmit audio to the TV’s speakers. VGAs are Video only so you’ll need to rely on your laptop’s speakers or bring an extra set of speakers. Since laptop speakers are not as loud in general unless you’ve got some nice Bose, Harman/Kardon or Beats by Dre inbuilt speakers.

Optional but necessary:
Wireless keyboard and mouse – Consider this as the remote control for your computer – just like a TV has it’s remote. If you don’t have this, be prepared to go up to your touchpad/keyboard everytime you need to make a selection.
Once you have the necessary items, proceed by examining what outputs are available on the back/side of the TV and see if any matches what’s on your laptop. If you see a match with VGA or HDMI, that’s good. If both are available you should go for HDMI since it’s more advanced. The setup procedures are the same.
Make sure both TV and Laptop are powered on so that the TV can detect and transmit the video signal, hookup the cable to your laptop and connect the other end to the TV. Once that’s done, get the TV’s remote and change input or source, to VGA or HDMI – depending on which one you have connected.
You should see the laptop’s screen on the TV – some TVs have more than one HDMI connection – if so, keep pressing the ‘source/input’ button on the TV remote until you see the computer’s display on the TV screen.
Once you get a connection, in some cases, you’ll also need to configure display settings. If you’re lucky you’ll see a mirror display of the laptop on the TV and you’re good to go. But if you’re only seeing an extended display of your laptop, you’ll need to configure display settings as shown below.
Hold down the Windows key + P Key as shown (circled) below
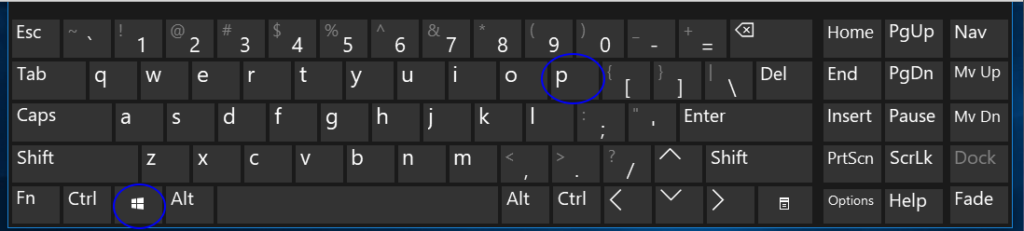
You’ll be presented with a list of options on the right side of your screen as shown below
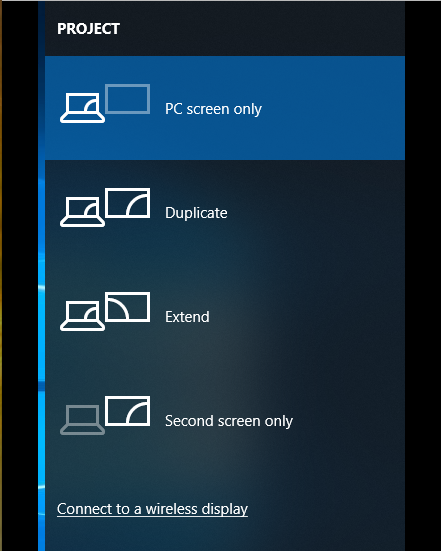
Depending on your preference, here are the definitions of the different display settings
PC screen only – is the opposite of the ‘Second screen only’ setting at the bottom. It takes you back to the laptop’s screen alone.
Duplicate – is a mirror image of what you have on your laptop.
Extended Display – is an extension of your desktop – good for extra screen space especially for those who would like to setup external monitors for an office setting or just to have an extra screen to do multiple things like view two different displays.
Second screen only – is good if you would just like to have a bigger display and not have to use the screen on your laptop which could be distracting if you’re watching video. Also efficient since you wouldn’t be using the laptops screen directly.
Feel free to select the different options so that you can see which one works best for you based on your needs. You can make a selection by simply using the cursor keys on the keyboard, touchpad or a mouse.
This configuration works for Windows versions 8 to 10. For Windows 7 and below, you may have to set it up from Control Panel > Search for ‘Display Settings’ or ‘Projector’.

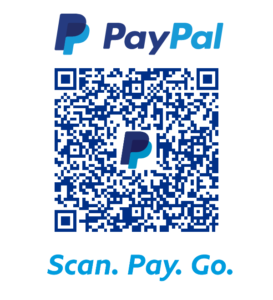
Spot on with this write-up, I actually believe that this amazing site needs
far more attention. I’ll probably be back again to read through more, thanks for the
information!
Thanks for stopping by!
Hi there to every one, it’s really a pleasant for me to visit this web page, it
consists of helpful Information.
I am in fact grateful to the owner of this web site who has shared this
great post at at this time.
I am extremely impressed with your writing skills and also with the layout on your weblog. Is this a paid theme or did you modify it yourself? Either way keep up the excellent quality writing, it is rare to see a nice blog like this one today.. Elianora Raddy Sisely
Thank you very much. What can I say?? You’ve got a beautiful mind, honestly. Thanks again
I抦 not that much of a online reader to be honest but your sites really nice, keep it up! I’ll go ahead and bookmark your website to come back later. Cheers
certainly like your website however you need
to check the spelling on several of your posts. A number of them are rife with spelling issues and I in finding it
very bothersome to tell the truth then again I’ll definitely come back again. adreamoftrains web hosting services
Thanks for stopping by. There will always be errors here and there. Even the greatest website is error bound. As long as you get the message, the errors can wait. Or you can go to a perfect, error free site. Thanks though, for your information, but I’m fine with my errors. If I wanted to be a Perfectionist, this article you just read would not exist. Even your comment has errors/grammar issues FYI. Thank you!
I would like to thank you for the efforts you’ve put in penning this website.
I am hoping to check out the same high-grade content by you in the future
as well. In truth, your creative writing abilities has inspired me to get my very own website now 😉
Thank you, and I wish you the best in your inspirations.
https://waterfallmagazine.com
whoah this weblog is excellent i love reading your articles.
Keep up the good work! You know, a lot of individuals are hunting round for this information, you can aid
them greatly.
Like!! Really appreciate you sharing this blog post.Really thank you! Keep writing.
Would you be curious about exchanging hyperlinks?
Sure, but it depends on what content you have, and if they relate to geektrafficking.com in some way.
Active HDMI cables use small chips to borrow a tiny bit of power from the devices they’re connected to, which helps maintain signal strength over longer distances.
You won’t see dramatic differences in picture quality among HDMI cables. Unlike analog video transmission, which can display varying degrees of picture quality.
Current HDMI cables that are labeled “high speed” should be able to handle the increased bandwidth of 4K signals at lengths up to three meters. For longer lengths, we recommend.
One of the most important aspects of an HDMI cable is certainly its bandwidth. 18Gbps is today’s standard if you are into 4K HDR materials. On the other hand, if you want a future-proof product that will support 8K resolution, 48Gbps bandwidth HDMI cable is something you should be considering.
Extend these displays mode shows the Desktop extended across all displays. This configuration is most commonly used to get more workspace. You can take advantage of the extra workspace to view different applications on different displays.
It is very important to find a VGA to HDMI adapter that will deliver the output resolution that you are seeking.
Besides connecting devices that would otherwise be incompatible, HDMI adapters a number of added advantages. These devices are lightweight, easy to transport and their price is usually quite reasonable.
HDMI adapters are devices that allow you to use different electronics together by converting the format of the information. For instance, converting a video signal from a digital format to an analog format.
For starters, you should find out if the devices you’re trying to connect are compatible. Check to see if both devices have an HDMI input and output ports. These ports are usually located on the back or side of TVs and computers. If both devices have an HDMI input/output, there’s no need for an adapter, an HDMI cable will suffice.
HDMI cables by the definition offer simple construction and definitely don’t belong among the most technologically advanced products.
Agreed. They are not the most advanced, but they’re definitely more advanced than VGA.
A person necessarily assist to make significantly articles I’d state. That is the first time I frequented your website page and up to now? I amazed with the research you made to create this actual post incredible. Excellent process!
Thanks for your remarks! I’m happy this was comprehensive enough to meet your concerns on this topic.